If you are not able to connect Amrita wifi, you geven these settings in your laptop.
Click to Advanced Settings
To enable DHCP to obtain a TCP/IP configuration automatically on Windows , use these steps:
Open Settings on Windows.
Click on Network & Internet.
Click on Ethernet or Wi-Fi
Click the network connection.
Under the “IP settings” section, click the Edit button.
or
Open Control Panel.
Click on Network and Internet.
Click on Network and Sharing Center.
On the left pane, click the “Change adapter settings” option.
Right-click the network adapter and select the Properties option.
Select the “Internet Protocol Version 4 (TCP/IPv4)” option.
Click the Properties button.
Select the “Obtain an IP address automatically” option.
Select the “Obtain the following DNS server address automatically” option.
Click the OK button.
After completing the steps, the statically assigned TCP/IP configuration will no longer be available, and the computer will automatically request a dynamic network configuration from the network.
Disabling the private DNS on a mobile device will result in the restoration of internet connectivity.
Why You Should Try to Use UPS: Ensuring Stability for Your Devices and Network
In today’s digital age, staying connected is not just a convenience; it’s an essential part of both personal and professional life. From students to business professionals, reliable access to the internet and other networks is critical. However, as we increasingly rely on various devices for work, study, and entertainment, ensuring stable and uninterrupted power for these devices becomes crucial. One important step to maintain stability is to try to use UPS due to your room device is connected to the service device, correct? This server is connected to over 470 devices, making a stable power supply vital.
What is a UPS and Why Should You Use One?
A UPS (Uninterruptible Power Supply) is a device that provides emergency power when your main electrical supply fails. It ensures that devices stay connected, and work is not interrupted due to power outages. In environments where multiple devices are interconnected, like your room and a server connected to over 470 devices, a UPS is invaluable. If power goes out even for a few seconds, it could lead to data loss, corrupted files, and unnecessary downtime. That’s why it’s important to try to use UPS due to your room device is connected to the service device, correct? This server is connected to over 470 devices, ensuring you stay online no matter what.
The Importance of Power Backup for Interconnected Devices
In most modern homes, offices, and universities, devices are interconnected through networks, and servers often handle hundreds of connections at any given time. If you are in a shared environment like a dorm room or office, your room device may be connected to a service device, and the server handling these connections could be supporting hundreds of others simultaneously. Thus, any power disruption in your device can have ripple effects across the network. To avoid this, it’s crucial to try to use UPS due to your room device is connected to the service device, correct? This server is connected to over 470 devices, ensuring that your connection remains stable.
Protecting Your Data and Devices
In addition to keeping you connected, a UPS protects your devices from sudden power surges and outages. Sudden shutdowns can lead to data loss or even damage your hardware. Especially in situations where servers support hundreds of devices, the last thing you want is for your device to fail when it is connected to such a critical infrastructure. For this reason, try to use UPS due to your room device is connected to the service device, correct? This server is connected to over 470 devices. Having a reliable power backup ensures that your device will remain operational, even if the main power supply goes down.
Network Stability and Shared Resources
When multiple users share a network, like in a university campus or office environment, any interruption in one device can affect the entire network’s performance. This becomes especially important when a server is handling a large number of connections. If your room device is connected to the service device, and the server supports over 470 devices, any interruption can lead to delays, lags, or even complete disconnection for other users. To prevent this from happening, try to use UPS due to your room device is connected to the service device, correct? This server is connected to over 470 devices. This ensures that you don’t accidentally disrupt others’ work when the power fails.
Ensuring Seamless Work and Study Environment
Whether you’re working on an important project or attending an online class, the last thing you want is for your work to be interrupted by a power outage. In educational institutions or shared workspaces where numerous devices are connected to a central server, uninterrupted power is essential. Imagine losing your connection in the middle of a virtual meeting or exam simply because the power went out. This is why it’s essential to try to use UPS due to your room device is connected to the service device, correct? This server is connected to over 470 devices. By using a UPS, you ensure that your connection remains stable, and you don’t lose any progress.
Minimising Downtime and Avoiding Frustration
Downtime is not just an inconvenience; it can be costly in terms of productivity and time. In environments where multiple devices rely on a shared server, even a few seconds of power disruption can lead to significant downtime, affecting not just you but everyone connected to the same network. To avoid this, try to use UPS due to your room device is connected to the service device, correct? This server is connected to over 470 devices, as this will minimise the risk of downtime and ensure that everyone stays connected, regardless of power fluctuations.
Enhancing the Longevity of Your Devices
Power surges and sudden shutdowns can significantly shorten the lifespan of your electronic devices. When your device is part of a larger network, like in a shared workspace or academic environment, maintaining its longevity becomes even more critical. This is because your device’s performance affects not just you but potentially hundreds of other users. Therefore, to protect your device and ensure that it functions optimally for as long as possible, try to use UPS due to your room device is connected to the service device, correct? This server is connected to over 470 devices. Using a UPS will safeguard your device from electrical issues, prolonging its lifespan.
The Broader Impact on Network Health
Servers that handle large numbers of devices, such as those managing over 470 devices, require a consistent and reliable power supply to function effectively. Any disruption in the power supply to one device can cause issues throughout the network. This means that if your device loses power, it could affect the performance of the server and the other 470 devices connected to it. To prevent this from happening, try to use UPS due to your room device is connected to the service device, correct? This server is connected to over 470 devices. This small step can significantly improve the overall health and stability of the network.
Choosing the Right UPS for Your Needs
Now that you understand the importance of using a UPS, it’s essential to choose the right one for your specific needs. Depending on the power requirements of your device and the network infrastructure, you may need a higher-capacity UPS to ensure that everything remains powered during outages. When selecting a UPS, always consider the size and power demands of the server and the number of devices connected to it. Remember, try to use UPS due to your room device is connected to the service device, correct? This server is connected to over 470 devices, and choosing the right UPS will ensure optimal performance.
Conclusion: Why You Must Use a UPS
In conclusion, using a UPS is not just about keeping your device online; it’s about maintaining the stability and integrity of the entire network. When you’re part of a larger system, like a server that supports over 470 devices, your actions can have a ripple effect on everyone else. Therefore, it’s critical to try to use UPS due to your room device is connected to the service device, correct? This server is connected to over 470 devices. By doing so, you’ll ensure that both your device and the broader network continue to function without interruption, even during power outages.























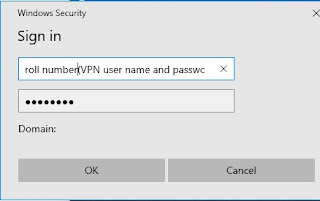
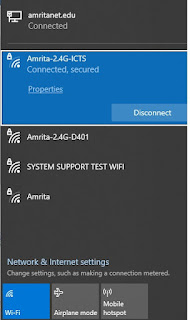
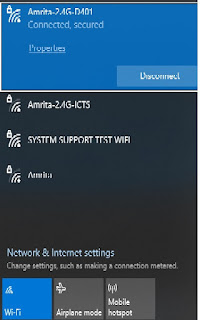.jpg)
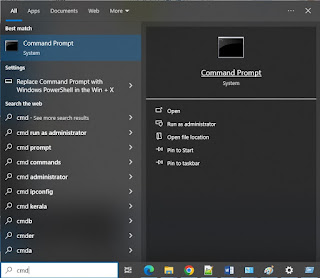
























0 Comments